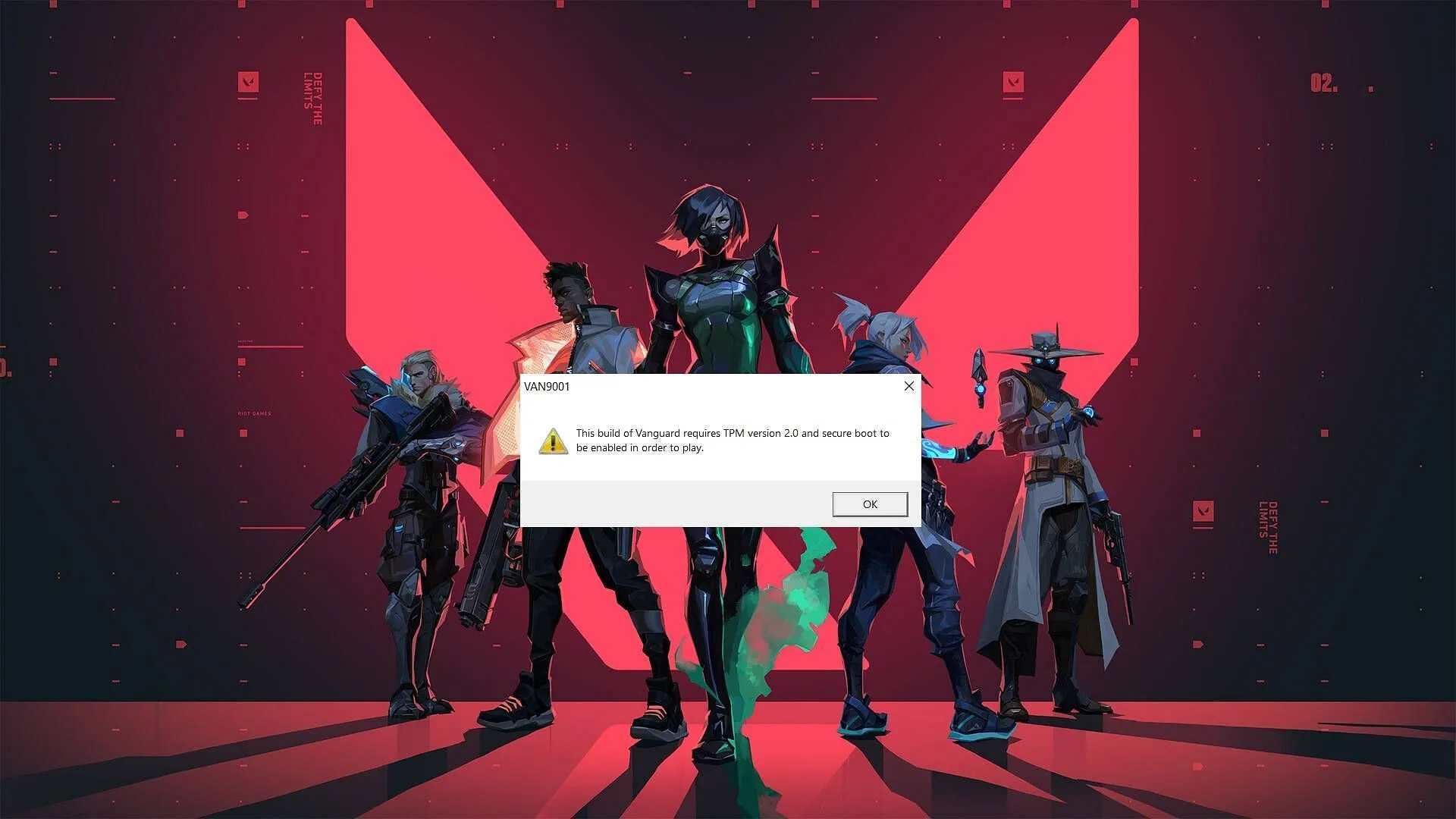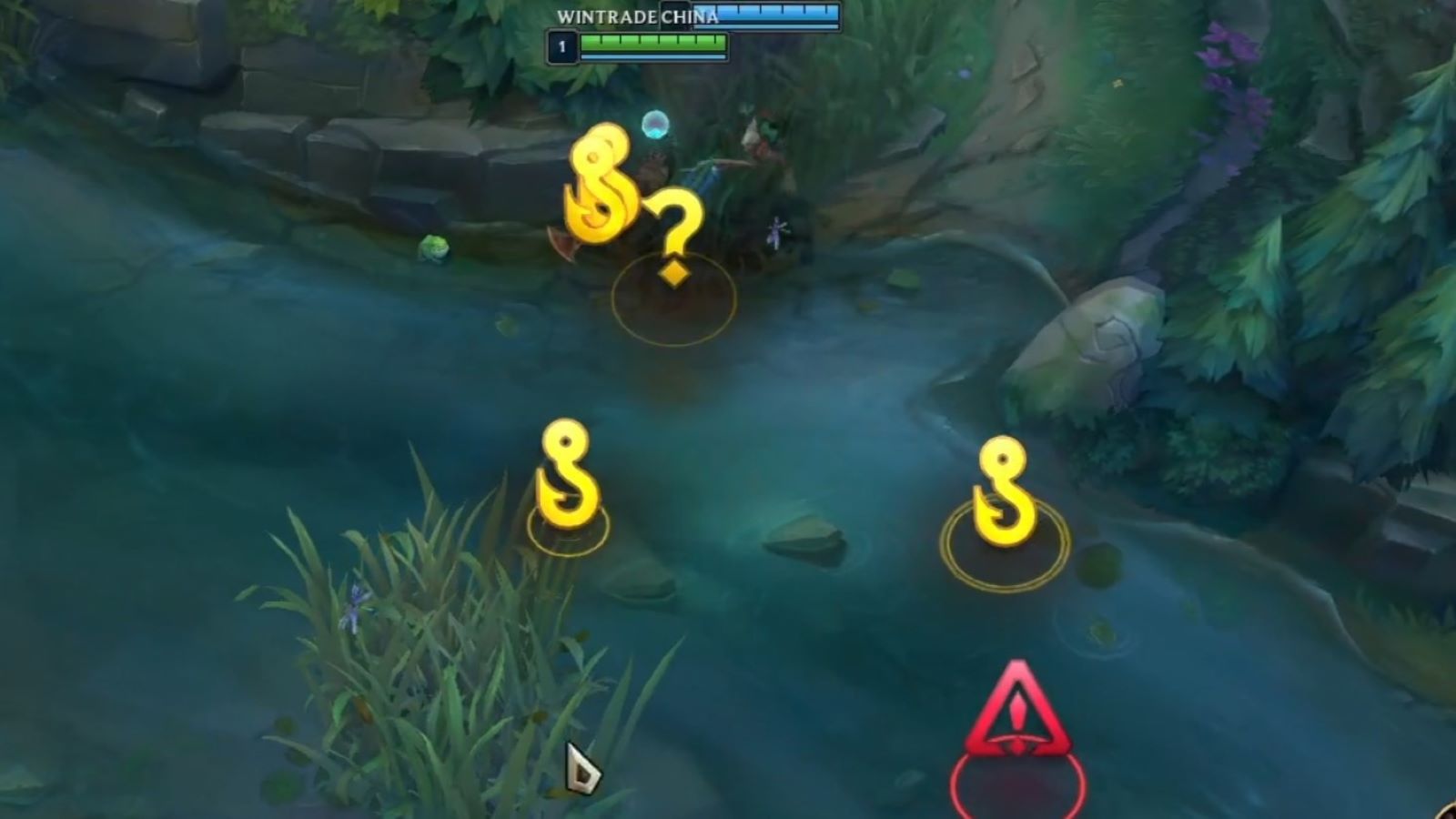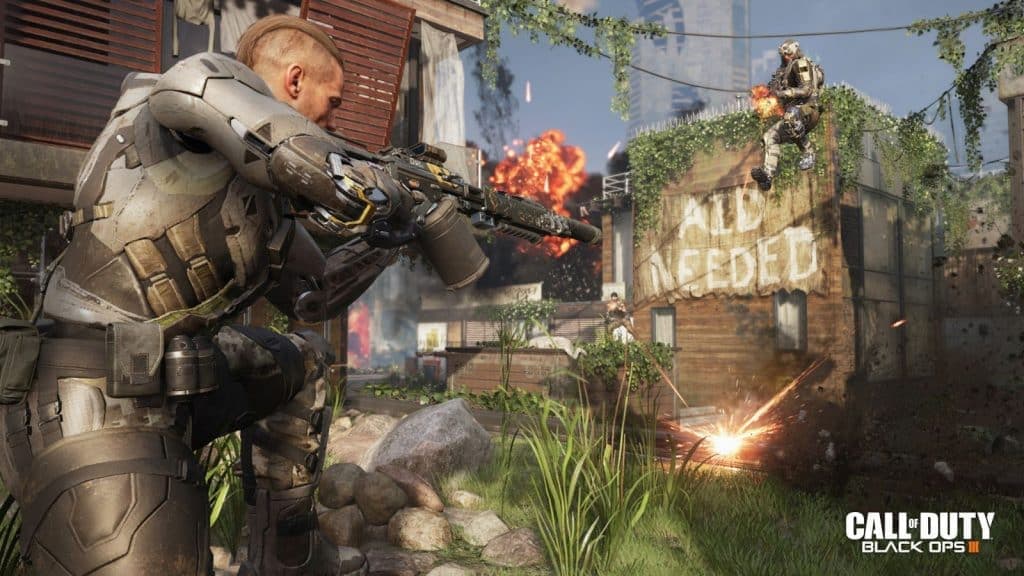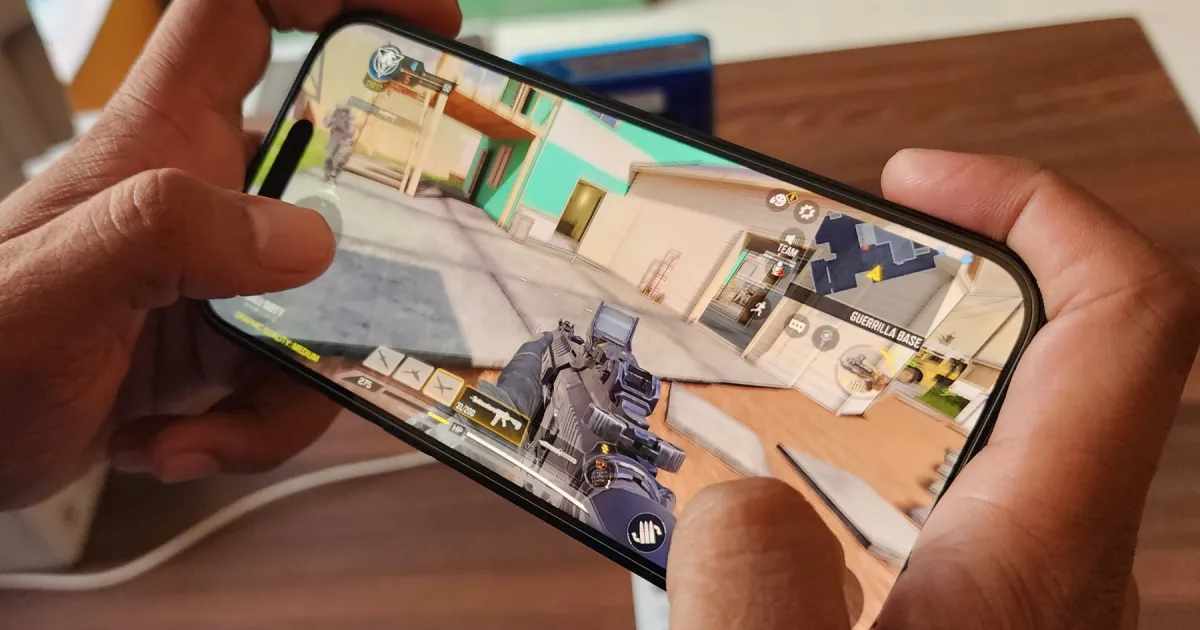All Steps And Processes To Turn On Secure Boot For Valorant
The popularity of Valorant, among gaming enthusiasts is gaining day by day. However, some players encounter a hurdle when installing the game due to the necessity of enabling Secure Boot on their system. This guide aims to walk you through the step-by-step process of activating Secure Boot to ensure a smooth experience while running Valorant on your PC.
Understanding the Importance of Secure Boot for Valorant
Secure Boot is a security feature designed to prevent unauthorized operating systems or malicious software from loading during the system boot process. Often, games like Valorant necessitate this feature to enhance system security and integrity during gameplay.
Steps to Enable Secure Boot for Valorant
Follow these steps to activate Secure Boot on your system:
Step 1: Power Down Your Computer
Initiate the process by completely powering down your computer. Navigate to the Start menu, click on the Power option, and select Shutdown. This action ensures your system is fully turned off before proceeding with BIOS configuration.
Step 2: Accessing the BIOS
Accessing the BIOS settings varies based on your motherboard’s make and model. Common keys to enter BIOS include F2, F11, Delete, or occasionally F6. You can identify the appropriate key by referring to your motherboard’s user manual or performing a quick online search.
Restart your computer and press the designated key during the startup process to enter the BIOS.
Step 3: Navigating the BIOS
Once in the BIOS, navigate to the settings. The appearance may differ depending on the motherboard’s manufacturer. However, your goal remains consistent: finding and enabling Secure Boot. Look for the Advanced settings, where you’ll typically find Secure Boot configuration.
Step 4: Enable Secure Boot
Locate the Secure Boot option within the Advanced settings. For some systems, it might be prominently displayed, while others might require exploration of submenus. Click on Secure Boot and ensure that it is enabled.
Step 5: Save and Restart
After enabling Secure Boot, it’s essential to save your settings. The process might vary across different BIOS versions, but you’ll usually find an option to save and exit the BIOS.
Save the changes, and your computer will reboot. Congratulations! You have now successfully activated Secure Boot for your system.
Confirmation and Testing
After the system restarts, log back into your computer. To confirm that Secure Boot is active, you can re-enter the BIOS and verify the status of Secure Boot. Look for a confirmation message or indication that Secure Boot is enabled.
Troubleshooting
If you encounter issues while attempting to enable Secure Boot, review the motherboard’s manual for specific instructions. Additionally, check if your system BIOS is updated to the latest version, as newer versions might provide smoother configuration options.
The Significance of Secure Boot for Valorant
Valorant’s requirement for Secure Boot aims to enhance security while playing the game, safeguarding against unauthorized access and potential security threats. By enabling Secure Boot, you contribute to a more secure gaming environment and potentially avoid system vulnerabilities.
By following these step-by-step instructions, you can successfully enable Secure Boot on your system, meeting the prerequisites necessary to run Valorant without encountering any complications or error messages related to Secure Boot.
Now, armed with the knowledge of this essential security feature, you can dive back into the world of Valorant, equipped to play without impediments. For further technical assistance or game-related guidance, consider exploring additional resources or support available from Valorant’s official platform.
The activation of Secure Boot ensures not only a secure gameplay environment but also a seamless gaming experience. Embrace this enhanced security measure and enjoy uninterrupted Valorant gaming sessions!